How to Install VMware Workstation 16 Pro on Fedora 36 / Fedora 35
VMware Workstation is well-known virtualization software that allows users to run multiple x86 and x86-64 virtual machines simultaneously in a single machine.
Each virtual machine owns an isolated operating system environment, including Windows, Linux, and BSD variants, and uses a small portion of your system processor and memory.
Here, we will see how to install VMware Workstation Pro 16 on Fedora 36 / Fedora 35.
Prerequisites
First, update all the packages on your system.
sudo dnf update -y
Then, install the required packages for VMware Workstation installation.
sudo dnf install -y kernel-devel-$(uname -r) kernel-headers
And then reboot the system.
sudo reboot
Install VMware Workstation Pro on Fedora 36
First, download VMware Workstation Pro using the web browser. Then, go to the Downloads directory and make the VMware installer executable.
cd ~/Downloads sudo chmod 700 VMware-Workstation-Full-*.bundle
Next, execute the VMware Workstation Pro installer using the below command.
sudo ./VMware-Workstation-Full-*.bundle
The installer will start extracting files and then install the VMware Workstation.
Output:
Installing VMware Workstation 16.2.3
Configuring...
[######################################################################] 100%
Installation was successful.
Execute the series of commands to install VMware Workstation modules.
VMWARE_VERSION=workstation-16.2.3
TMP_FOLDER=/tmp/patch-vmware
rm -fdr $TMP_FOLDER
mkdir -p $TMP_FOLDER
cd $TMP_FOLDER
sudo apt install git -y
git clone https://github.com/mkubecek/vmware-host-modules.git
cd $TMP_FOLDER/vmware-host-modules
git checkout $VMWARE_VERSION
git fetch
make
sudo make install
sudo rm /usr/lib/vmware/lib/libz.so.1/libz.so.1
sudo ln -s /lib/x86_64-linux-gnu/libz.so.1 /usr/lib/vmware/lib/libz.so.1/libz.so.1Credit: Ask Ubuntu
Sign VMware Modules (UEFI Systems)
On EFI secure boot systems, you need to sign VMware modules (vmmon and vmnet) before loading them in the kernel. So, to sign the modules, you will need to have a machine owner key that is trusted by EFI firmware.
First, generate the MOK (Machine Owner Key).
sudo dnf install -y openssl sudo mkdir -p /misc/sign-vmware-modules sudo chmod 777 /misc/sign-vmware-modules cd /misc/sign-vmware-modules openssl req -new -x509 -newkey rsa:2048 -keyout MOK.priv -outform DER -out MOK.der -nodes -days 36500 -subj "/CN=MSI/" chmod 600 MOK.priv
Then, import the generated key to the system. This command will prompt you to set the password, which you will later while enrolling the key.
sudo mokutil --import MOK.der
Create a script /misc/sign-vmware-modules/signingscript to sign all the VMware modules using the generated MOK key.
#!/bin/bash
for modfile in $(modinfo -n vmmon vmnet); do
echo "Signing $modfile"
/usr/src/kernels/$(uname -r)/scripts/sign-file sha256 \
/misc/sign-vmware-modules/MOK.priv \
/misc/sign-vmware-modules/MOK.der "$modfile"
done
Then, change the ownership of the script and run it. You can run this script whenever you update the system.
chmod 700 /misc/sign-vmware-modules/signingscript sudo /misc/sign-vmware-modules/signingscript
Reboot the system and then press any key to start the MOK management utility
1. Choose Enroll MOK
2. Choose View Key 0 to check the Machine Owner Key. If the key is OK, press enter and then select Continue
3. Choose Yes to enroll the key(s) and then enter the password you supplied during the import
4. Finally, choose Reboot to reboot the system
Launch VMware Workstation Pro
You can start the VMware Workstation by going to Activities >> Search for VMware Workstation or using the vmware command.
1. Select I accept the terms in the license agreement and click Next on VMware Workstation – End User License Agreement.
2. Select I accept the terms in the license agreement and click Next on VMware OVF Tool component for Linux – End User License Agreement.
3. Choose whether VMware can check for product updates on startup and click Next.
4. Decide whether to join the VMware Customer Experience Improvement Program (CEIP) or not and click Next.
5. Enter the license key in the box below I have a license key for VMware Workstation, or try VMware Workstation 16 for 30 days. Click Finish to proceed.
6. You may need to enter a password for your account to complete the setup.
You will now get the home of VMware Workstation Pro. Here you can create and manage Virtual Machines.
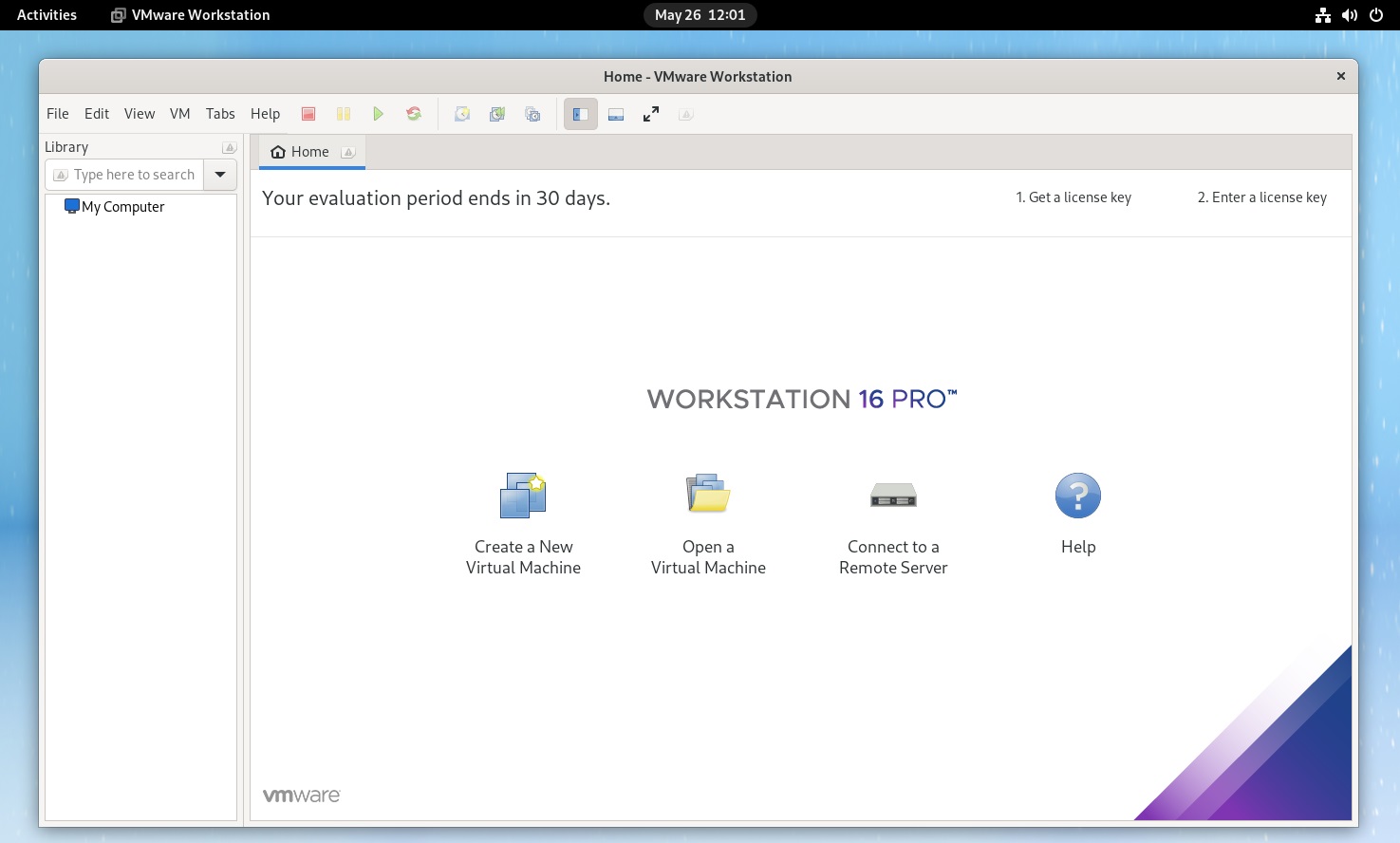
Conclusion
That’s All. I hope you have learned how to install VMware Workstation Pro 16 on Fedora 36 / Fedora 35.
